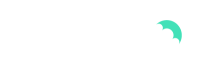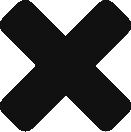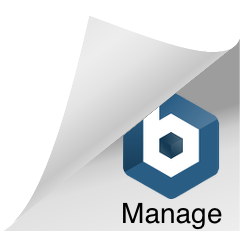Overview & How to Sell
Benefits of Stripe Terminal:
We will be offering Stripe Terminal going forward for merchant to enable customers to collect in-person payments via the Stripe Reader S700 reader. See benefits of using Terminal below:
- Unified Commerce
- Unified online and in-person payments experience (all through merchant )
- One provider for reconciliation and reporting for all transactions
- Collect customer data across all channels, providing holistic view of purchasing behavior (loyalty, churn prevention, identifying likely behavior from one-time to recurring)
- Security: The new readers are EMV-certified, which makes our data more secure and reduces liability for any potential fraudulent charges
- Reliability: EMV transactions are more reliable, seldom requiring an additional card dip (versus swipe readers that require multiple attempts)
Benefits for merchant:
- Expanded merchant offering – Stripe Terminal allows merchants to develop a truly custom point of sale application to capture the majority of payments happening outside of your platform today
- Deepen the merchant brand and experience – Stripe Terminal allows you to build a fully customized in-person experience to match our online checkout process.
- Expand internationally: Stripe Terminal makes international expansion much easier. Leverage your existing integration to go global, while maintaining compliance with local laws, e.g., pin entry.
Benefits for merchant’s customers?:
- Liability shift – Stripe readers are EMV levels 1,2,3 certified. Merchant will benefit from an EMV liability shift that removes their liability for all EMV transaction disputes with the reason code “fraudulent.”
- Owning the in-person experience – the merchant can customize email receipts and ensure the end cardholder has the same positive, brand-associated experience that they’ll have checked out on a merchant client’s website
- Reduced PCI scope – With Stripe Terminal, merchant clients have a significantly reduced PCI scope for in-person transactions
- Future-proofing – magstripe technology is going away; by using Stripe’s EMV certified readers, merchant clients are leveraging cutting-edge technology.
Key product differentiators when selling Terminal to merchant clients
- Unified Commerce
-
-
- Unified online and offline payment experience
- One provider, Payments, for reconciliation and reporting providing for all transactions
-
- Fast and reliable
-
-
- EMV transactions are also considerably more reliable, seldom requiring an additional card dip (versus swipe readers that require multiple attempts)
-
- Pricing/Fees (dependent on how you price CP vs CNP for your customers)
-
- Now that you’ll be able to process card present and card not present payments through one provider, you’ll be able to unlock lower rates faster as your volume grows. In addition, you can expect to see a ~20 bps decrease in interchange fees since there is inherently less risk with CP transactions.
Docs: Getting started
Stripe Reader S700 is an Android-based smart reader for countertop and handheld use. The Stripe Terminal SDK connects to the reader over the internet, LAN, or handoff mode. This reader is compatible with the following integrations for your point of sale application: JavaScript SDK, iOS SDK, Android SDK, .NET SDK, React Native SDK, Server-driven.
It supports EMV chip and tap transactions, mobile wallets like Apple Pay and Google Pay, and magnetic-stripe swipes. You can customize the on-reader checkout UI using a suite of pre-built and custom elements. You can also upload a custom reader splash screen and show line item details on the screen during the transaction.
Stripe hardware [which is being used by merchant] can only be shipped to twenty-three countries: Australia, Austria, Belgium, Canada, Czech Republic, Denmark, Finland, France, Germany, Ireland, Italy, Luxembourg, Malaysia, Netherlands, New Zeland, Norway, Portugal, Singapore, Spain, Sweden, Switzerland, United Kingdom, and United States. The devices cannot be shipped to PO boxes.
Payment types: Magstripe, Chip (EMV), Contactless (EMV + NFC), Apple Pay, Google Pay
Connectivity: WiFi and Ethernet
In the box:
- Stripe Reader S700 Card Reader
- USB-C to USB-C charging cable
- Power adapter – shipped with S700

- (Optional) Ethernet – Ethernet connectivity requires an optional hub, which provides wired 10/100 Ethernet connectivity and allows your smart reader to remain fully charged with the included charging cable. The hub also provides two USB-A ports to connect peripherals such as a barcode scanner and printer. The hub is compatible with the S700 Dock for countertop applications.
Setting up your Reader:
Follow these steps in the following sequence to set up your reader:
- Turning the reader on and off: Connect the reader to power by plugging the provided USB-C cable into the port on the left side of your reader. Connect the opposite end of the USB-C cable to the provided power adapter and plug it into a power outlet. After the reader is fully charged, hold down the power button on the right side until the screen turns on. After the device powers on, press the power button to sleep or wake the device. To fully power off the device, hold down the power button until the power off option appears on the screen, then select it. In a countertop deployment, leaving the device on for extended periods is expected. With a full charge, you can expect the battery to last about 15 hours. Even when not in use, leave Stripe Reader S700 plugged in and powered on to receive automatic software updates.

- Accessing Settings: To open the settings menu swipe right from the left edge of the reader screen to reveal a settings button. Tap the settings button and enter the admin PIN 07139. From here you can update your WiFi settings or generate a pairing code for device registration. Battery percentage is displayed at the top right of this screen. To close the settings screen click the back arrow in the top left corner.
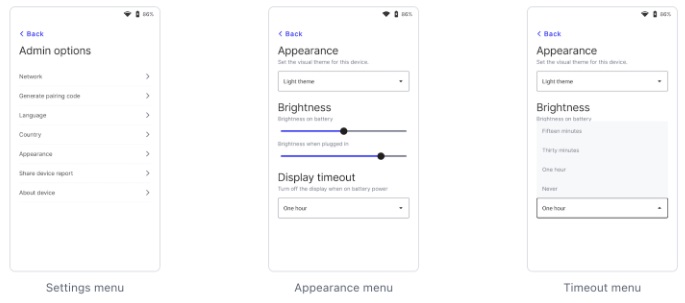
- Connecting the reader to the Internet: Because the Stripe Reader S700 is a smart reader, its reader software communicates directly with Stripe. Your point of sale application communicates with the reader through either a LAN (using a Terminal SDK) or the internet (using the server-driven integration). When communicating with the reader through the LAN, the reader must connect to the same local network as your point of sale application. If you’re running into issues connecting your reader to the internet, follow the troubleshooting steps to diagnose the issue.
Connecting to your Reader:
Now that you’ve set up your reader and are connected to the internet, you can now connect your reader to the POS application, by following the 3 steps below:
- Register your reader via the API – Before you can connect your application to the S700, you must register the reader to your account.
- Discover your reader – After registering the reader to your account, search for previously registered readers to connect to your point of sale application [[MERCHANT] to insert screenshots of their flow built to discover readers within the [MERCHANT] POS software]
- Connect your reader– merchant to insert screenshots of their flow built to connect readers within the merchant POS software. The S700 can only connect to one instance of the SDK at a time (so when you ask to connect to a new device, it breaks the existing reader to SDK connection)
You’re now ready to collect a payment!
Collecting payment
- POS app will guide you through the payment process. Make sure your reader remains connected by leaving it connected to power.
- Once the app is ready to collect payment, the reader will be ready to accept a card that is inserted, tapped, or swiped. Ask the customer to provide their card (or device, if using Apple Pay / Google Pay)
- After collecting the card details, the app will process the transaction and let you know if it was approved. This might take a few seconds.
Troubleshooting & FAQs
To begin troubleshooting, use the following common scenarios to help diagnose the issue.
Checking connectivity
To check connectivity go to settings, then select Wi-Fi settings. This will display all available Wi-Fi networks. To see more details about the connection, tap on the connected network name.
- Make sure the network is connected and has internet access.
- The signal strength is good.
- The device has an IP address assigned.
- The subnet matches the one that your application is connected to.
Problems updating
If your reader doesn’t update, it’s possible that it can’t connect to Stripe. To check its connectivity to Stripe, go to settings, then select Diagnostics. This displays a list of troubleshooting tests. Check Stripe connectivity and ensure it says “Passed.” If the Stripe connectivity test fails, please follow these steps.
Router networking
If using a router, please refer to your router’s manual, and reconfigure the networking setup.
Reader has IP address, but is unable to communicate with Stripe
Here are some common reasons why this happens with corresponding troubleshooting steps.
- Stripe endpoints cannot be accessed:
- Check your computer’s firewall/denylist.
- The network source is not connected to the internet:
- In the case of bridged connections, ensure that the selected source is connected to the internet.
- In the case of router connections, refer to your router’s documentation to restart the network.
Reader has IP address and can communicate with Stripe, but not with your point of sale application
Make sure the device running your point of sale application and your reader are able to communicate over the local network (typically this means they should be on the same subnet).
Stripe Terminal requires that both the point of sale application and the reader be able to interact with specific domain names, all of which should be allowlisted on your network.
Stripe Terminal also requires that your reader be assigned an IP address in one of the private IPv4 address blocks.
Some DNS providers block DNS resolution of local IP addresses. You can check whether DNS resolution is successful by going to settings and selecting Diagnostics, and checking the DNS resolution test results. Stripe Terminal uses the partially qualified domain name *.[random-string].device.stripe-terminal-local-reader.net which resolves to the local IP address of your BBPOS WisePOS E. If your DNS provider blocks local IP resolution, change your network settings to use one of the following DNS providers:
- Cloudflare DNS (1.1.1.1 and 1.0.0.1)
- Google Public DNS (8.8.8.8 and 8.8.4.4)
General Stripe Reader S700 Information:
https://d37ugbyn3rpeym.cloudfront.net/docs/terminal/S700_Product_Sheet_legal_0240314.pdf
Advanced Network Settings
Feel free to use the existing Stripe documentation/response on this here: https://support.stripe.com/questions/bbpos-wisepos-e-stripe-reader-s700-advanced-network-settings
What is the Admin Pin?
Feel free to use the existing Stripe documentation/response on this here:
I cannot connect to the WisePOS E device over a WiFi connection
Feel free to use the existing Stripe documentation/response on this here: https://support.stripe.com/questions/stripe-terminal-application-cannot-connect-to-wisepos-e-over-wifi-connection
How long does the battery last?
With a full charge, you can expect the battery to last about 15 hours.
Can I change the UI appearance?
You can change the appearance of the UI to use a different theme in the settings menu. Go to settings, then select Appearance, and select a new theme from the dropdown.
https://docs.stripe.com/terminal/payments/setup-reader/stripe-reader-s700#change-the-ui-appearance
Screen timeout?
The screen times out when the reader isn’t connected to a power source. The default timeout of 1 hour is to improve battery performance. To update this value, go to the settings, select Appearance, and then select a new screen timeout from the dropdown. The device screen turns on automatically when a device interaction occurs (such as touching the screen) or payment is requested.
https://docs.stripe.com/terminal/payments/setup-reader/stripe-reader-s700
Helpful information for troubleshooting issues
Edit as needed
- Detailed steps to reproduce the issue and/or screenshots or a video (Ex: Screenshot of the Stripe Reader S700 Diagnostics screen)
- Description of the card being used (brand, issuer, and funding) – if applicable
- Reader type – is this for the WisePOS E, WisePad 3 etc. or across multiple readers?
- Reader serial number
- Reader firmware & configuration – you can identify this on the debug/settings menus of the readers.
I want to know more about PCI compliance and E2EE; what does it mean for merchants?
Proper implementation of Stripe Terminal reduces your scope of PCI obligation, and Stripe pre-fills a SAQ-C that will be available via Stripe dashboard.
With Terminal, card data is encrypted when it’s presented to the device. Stripe’s solution uses end-to-end encryption to ensure [MERCHANT]’s application never sees unencrypted card data. Stripe’s PCI auditors found that: “Stripe E2EE is a robust solution that can be used by customers to dramatically reduce both risk and applicability of PCI DSS controls.”
- Stripe is certified as a PCI Level 1 Service Provider, the most stringent level of security certification available in the payments industry. You can verify our certification here.
- Stripe processes 100s of billions of dollars, for millions of global businesses, annually.
- 89%+ of US adults have made a purchase via Stripe.
- Stripe has an 99.999% average uptime, meaning you can feel confident your payments will go through.
What payment methods are supported on Terminal?
- US: Visa, Mastercard, AmEx, Discover (Including Apple Pay, Google Pay, Samsung Pay and contactless cards)
- CA: Visa, Mastercard, AmEx (Including Apple Pay, Google Pay, Samsung Pay, and contactless cards), Interac
- UK: Visa, Mastercard, AmEx (Including Apple Pay, Google Pay, Samsung Pay, and contactless cards)